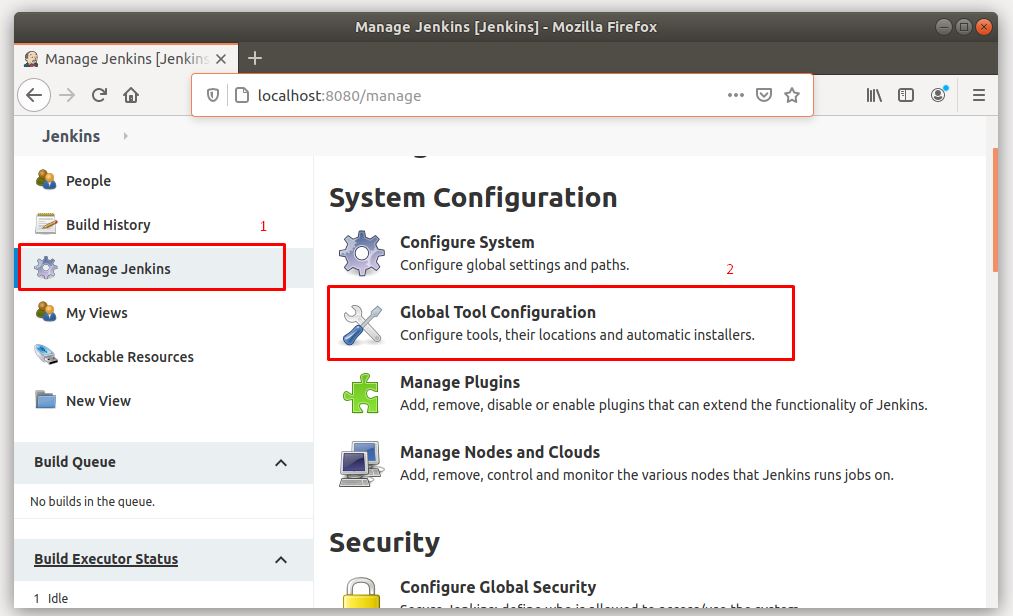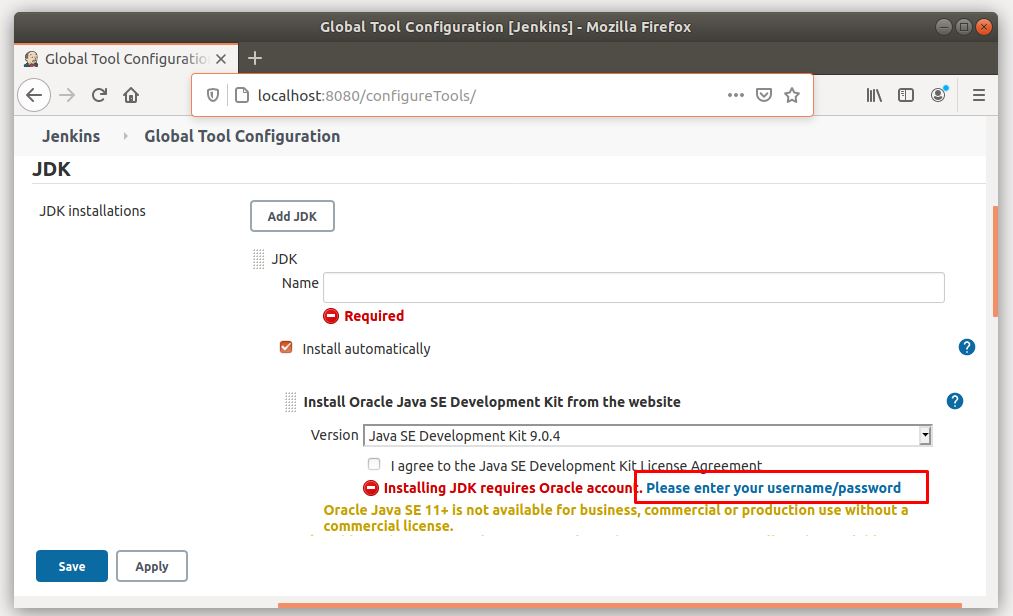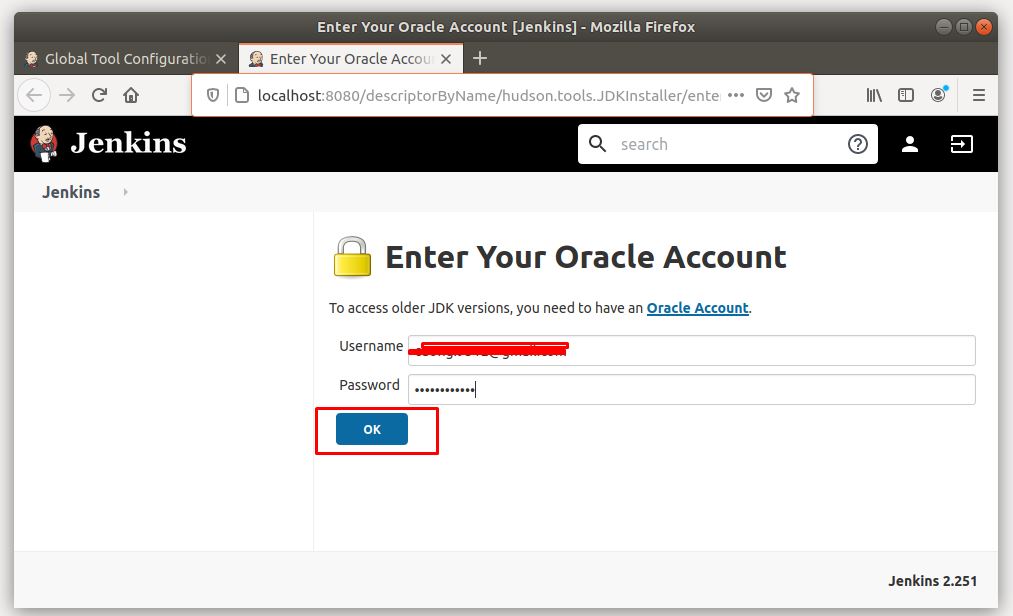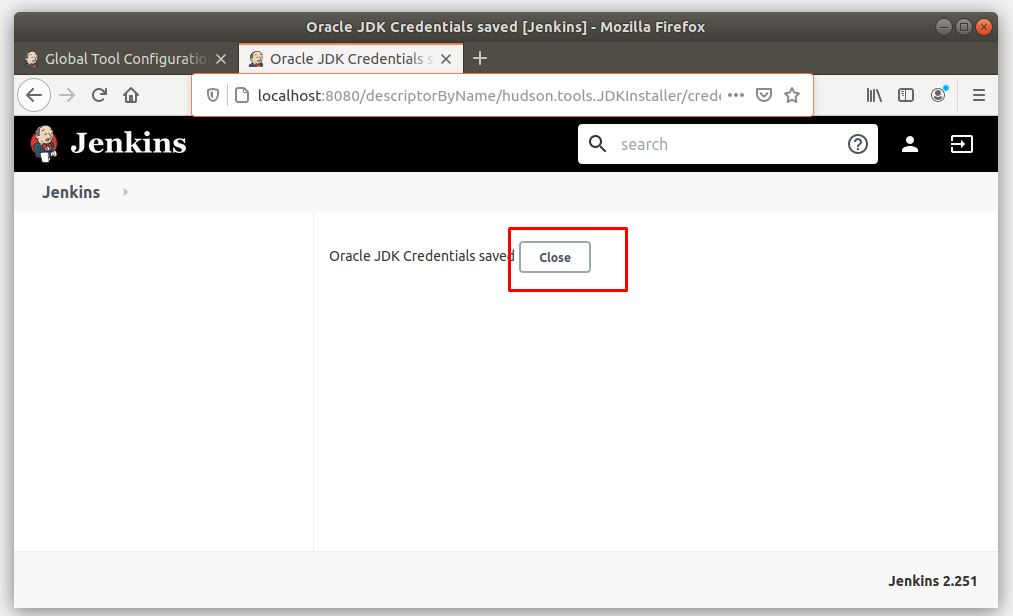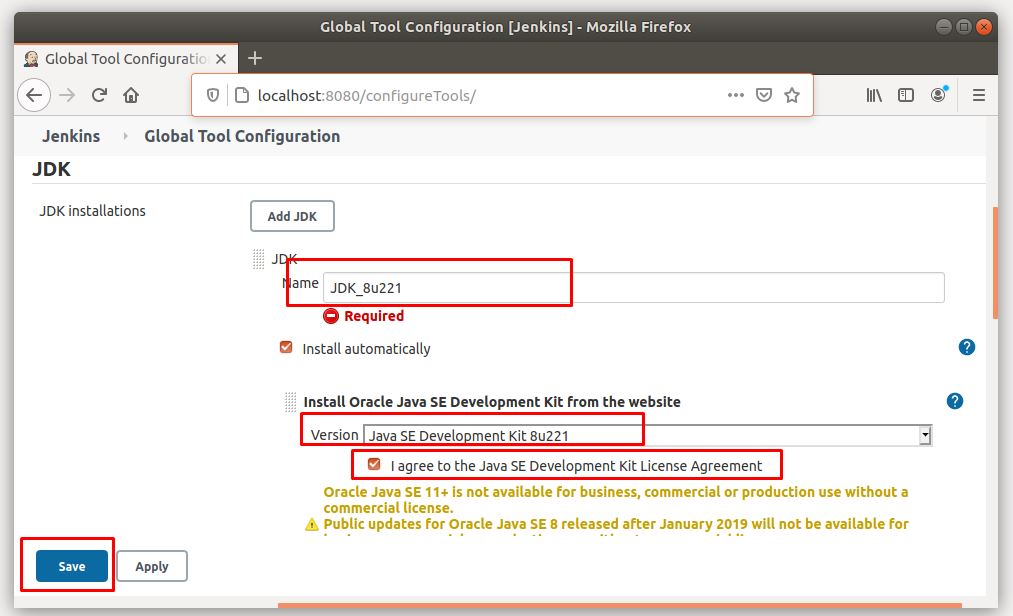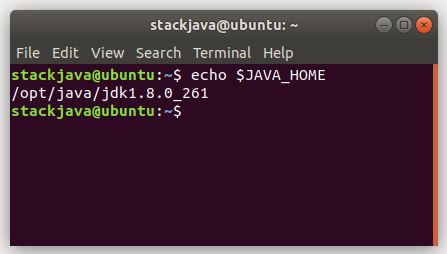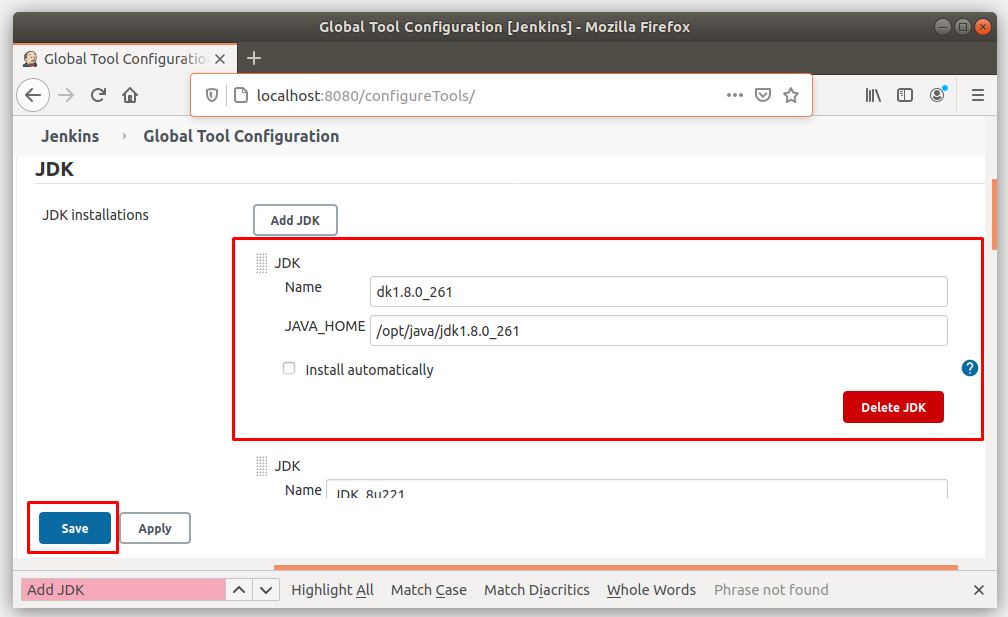Hướng dẫn cấu hình JDK (Java) cho Jenkins
Để build, run các project Java, Spring ta cần cấu hình để cho Jenkins cài đặt Java hoặc sử dụng Java có sẵn trên máy.
Hướng dẫn cấu hình JDK (Java) cho Jenkins
Trên thanh Menu bên trái chọn Manage Jenkins > Global Tool Configuration
Cuộn màn hình xuống dưới sẽ thấy phần Add JDK, Click vào nút Add JDK
Cách 1: cấu hình JDK cho Jenkins bằng cách download từ trang của oracle
Chọn vào ô check box Install automatically
Với cách này, Jenkins sẽ tự động download bản JDK trên trang oracle về máy và cài đặt. Tất cả sẽ thực hiện tự động, bạn không cần phải cấu hình gì cả.
Tuy nhiên với cách này bạn cần phải có 1 tài khoản oracle, và thêm account oracle đó vào jenkins
Thêm tài khoản oracle vào Jenkins
Chọn version JDK muốn cài đặt (ở đây mình dùng JDK 1.8). Đặt tên cho bản JDK (nên đặt giống tên version JDK để dễ nhớ)
Tick vào ô I agree to the Java SE Development Kit License Agreement
Click nút Save, hệ thống sẽ tự động download Java về máy (Quá trình này chạy ngầm, nên sau khi add JDK bạn có thể chưa build được project Java do nó chưa cài đặt xong)
Cách 2: cài đặt JDK cho Jenkins bằng Java ở local
Với cách này, yêu cầu máy bạn đã cài đặt Java và cấu hình JAVA_HOME
Để kiểm tra biến JAVA_HOME, mở cửa sổ terminal (Ctrl + Alt + T) và gõ echo $JAVA_HOME
Ví dụ, máy mình đang cài Java ở folder /opt/java/jdk1.8.0_261
Cấu hình JDK cho Jenkins bằng Java trên local bằng cách bỏ chọn ô checkbox Install automatically
Trường JAVA_HOME nhập và đường dẫn JAVA_HOME mà bạn cấu hình trên máy.
Nhập tên cho bản JDK và click Save
Với cách này, Jenkins không cần cài đặt gì cả nên sau khi save bạn có thể build, chạy các project Java được luôn.
Okay, Done!
References: https://www.jenkins.io/doc/