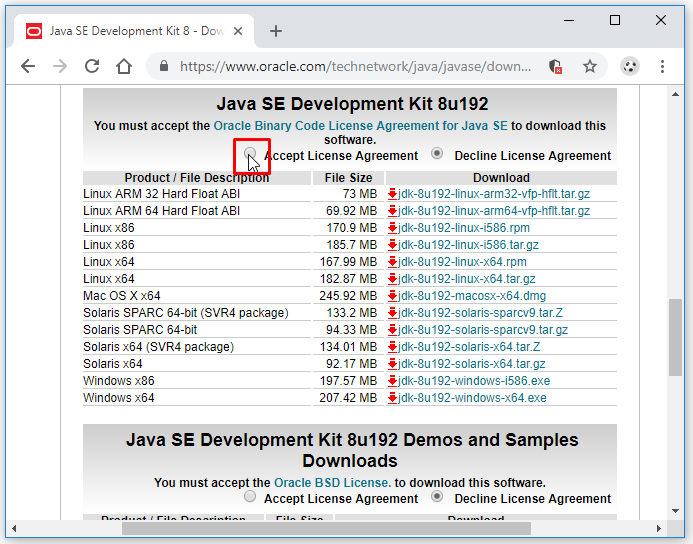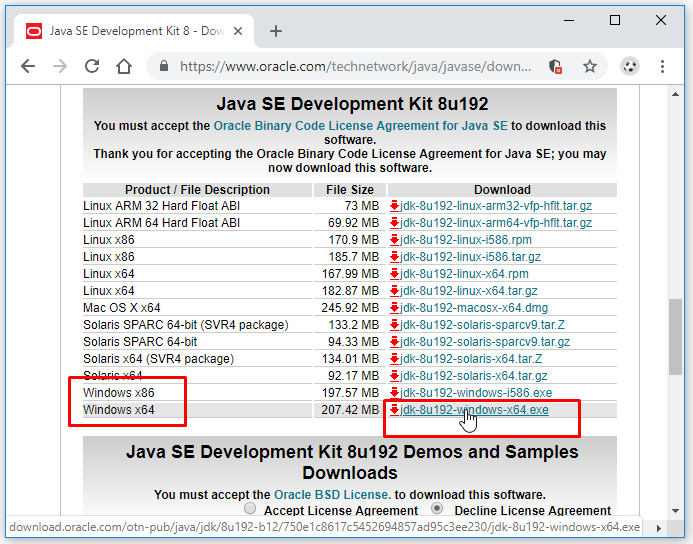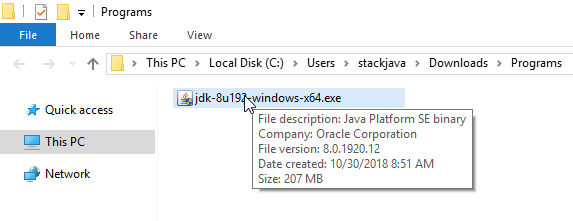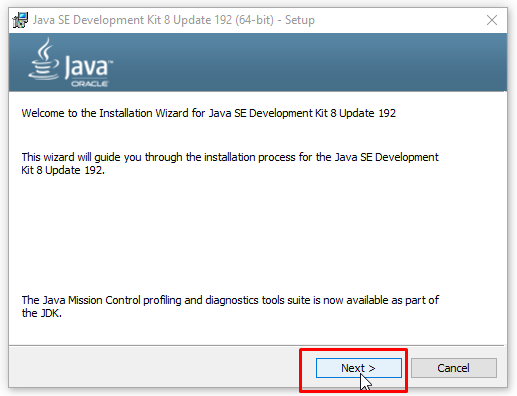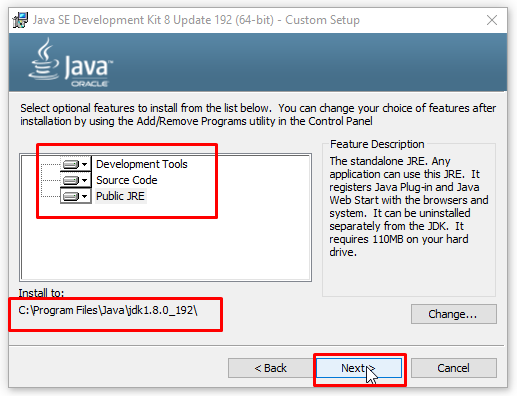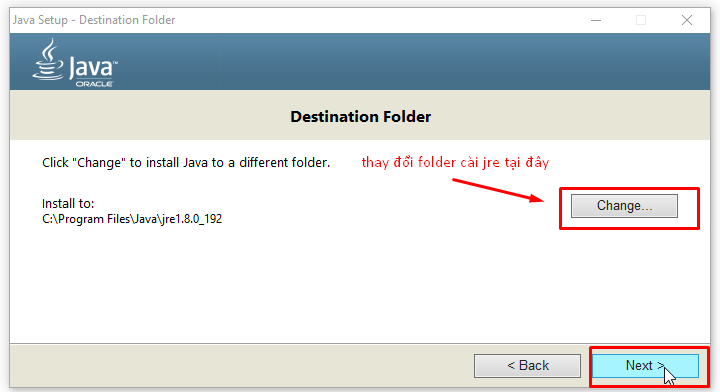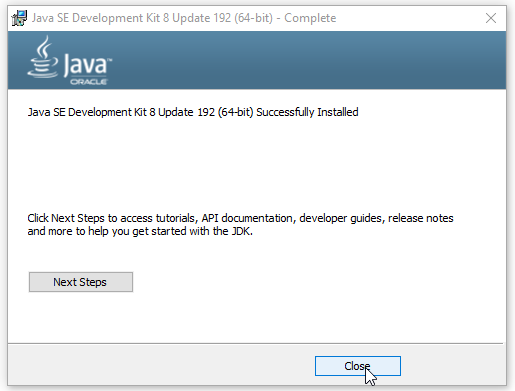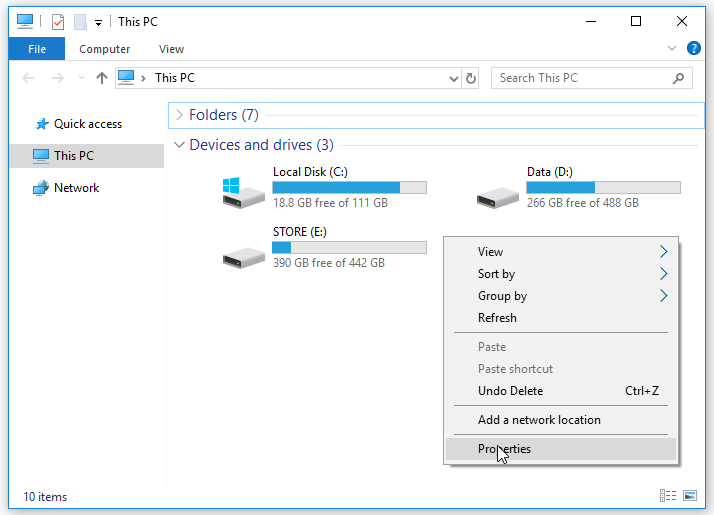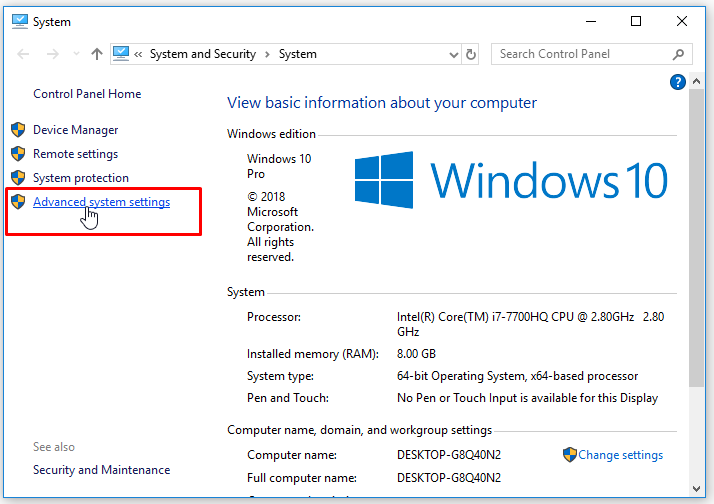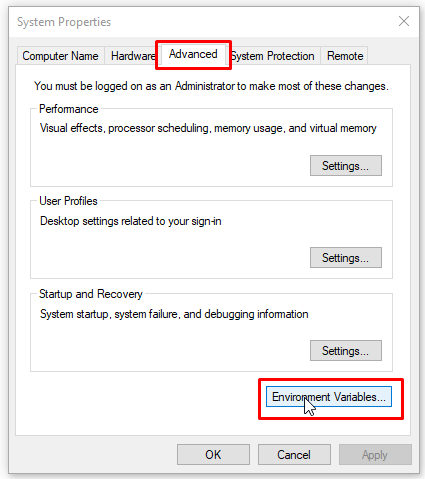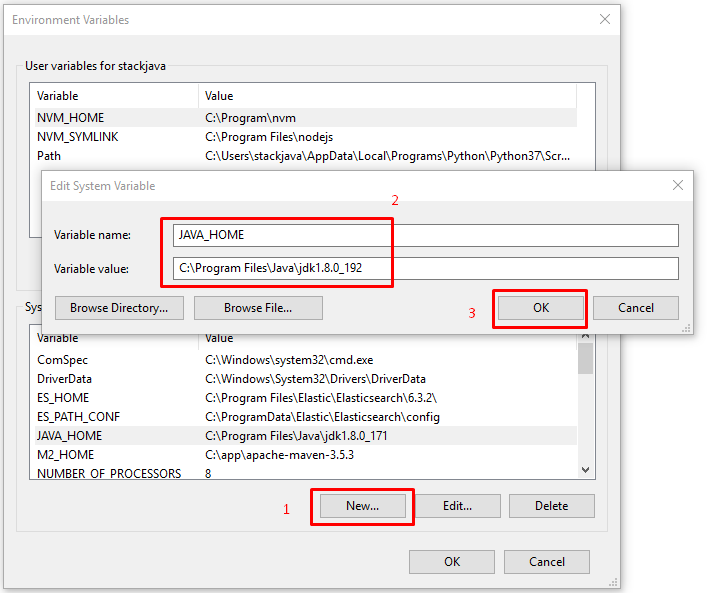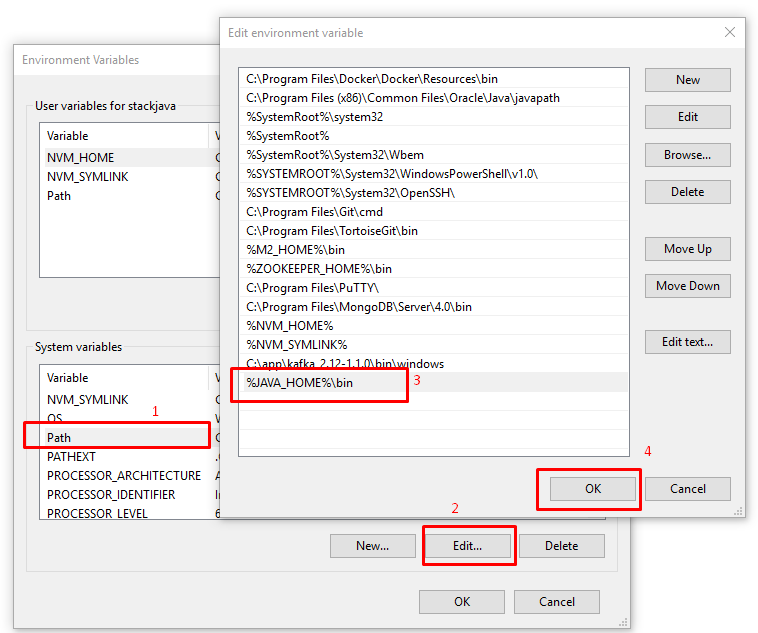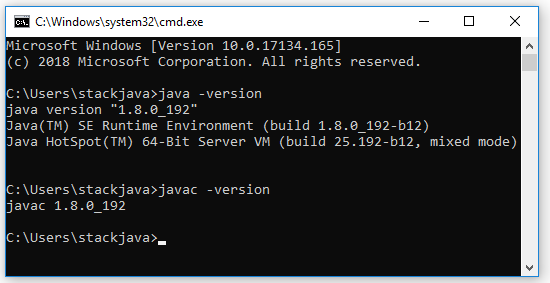Hướng dẫn cài đặt Java 8 trên Windows
(Xem thêm: Cài đặt Java trên Linux/Ubuntu)
1. Download và cài đặt JDK
Download bản cài đặt JDK 8 tại https://www.oracle.com/…/jdk8-downloads-2133151.html
(Các bạn cũng có thể download các bản JDK khác tại https://www.oracle.com/technetwork/java/javase/downloads/index.html)
Chọn Accept License Agreement
Chọn bản cài đặt trên windows (Windows x86 hoặc Windows x64), ở đây mình cài bản 64bit
Click đúp vào file .exe vừa tải về
Okay, Như thế là các bạn đã cài xong JDK.
Tiếp theo chúng ta sẽ thực hiện cài biến môi trường Java trên Windows
2. Tạo biến môi trường JAVA_HOME
(Biến môi trường Java giúp ta chạy lệnh java, javac trên cửa sổ dòng lệnh. Giúp các phần mềm khác như tomcat, maven có thể nhận biết được Java)
Mở Computer hoặc click chuột phải vào biểu tượng computer và chọn Properties
Chọn Advanced system setting
Chọn tab Advanced và click vào Environment Variables
Phần System variable, tạo biến JAVA_HOME bằng cách:
- Click New
- Nhập Variable name là
JAVA_HOMEvà Variable value là folder bạn đã cài Java ở trên - Click OK
Thêm biến JAVA_HOME vừa tạo ở trên vào Path:
Click vào Path, click vào New và thêm dòng %JAVA_HOME%\bin sau đó click OK.
Sau khi cấu hình xong biến môi trường cho Java, ta thực hiện kiểm tra version của Java, Javac:
- Mở của sổ cmd bằng cách ấn tổ hợp phím ‘window’ + ‘R’ -> nhập ‘cmd’ và ấn Enter.
- Trên màn hình cmd:
- gõ ‘java -version’ để kiểm tra version java
- gõ ‘javac -version’ để kiểm tra version javac
3. Ví dụ Java Hello World
Bây giờ chúng ta sẽ thử chạy 1 file Java trên giao diện dòng lệnh cmd:
Tạo 1 file Hello.java với nội dung sau đây
public class Hello {
public static void main(final String[] args) {
System.out.println("hello world");
}
}
Di chuyển cmd tới nơi chứa file Hello.java (Ở đây mình để file Hello.java tại desktop nên mình sẽ di chuyển tới Desktop: ‘cd Desktop‘)
Chạy lệnh ‘javac Hello.java‘ để biên dịch ra file Hello.class
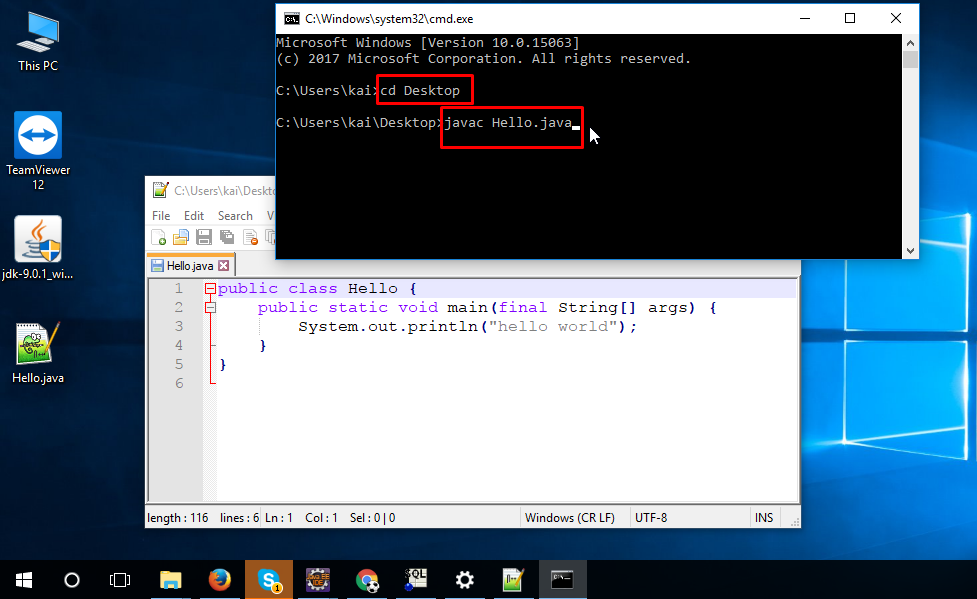
Sau khi chạy lệnh ‘javac Hello.java‘ bạn sẽ thấy nó tạo ra file Hello.class
Chạy tiếp lệnh ‘java Hello‘ để thông dịch file Hello.class và thực hiện chạy trên ngôn ngữ máy:
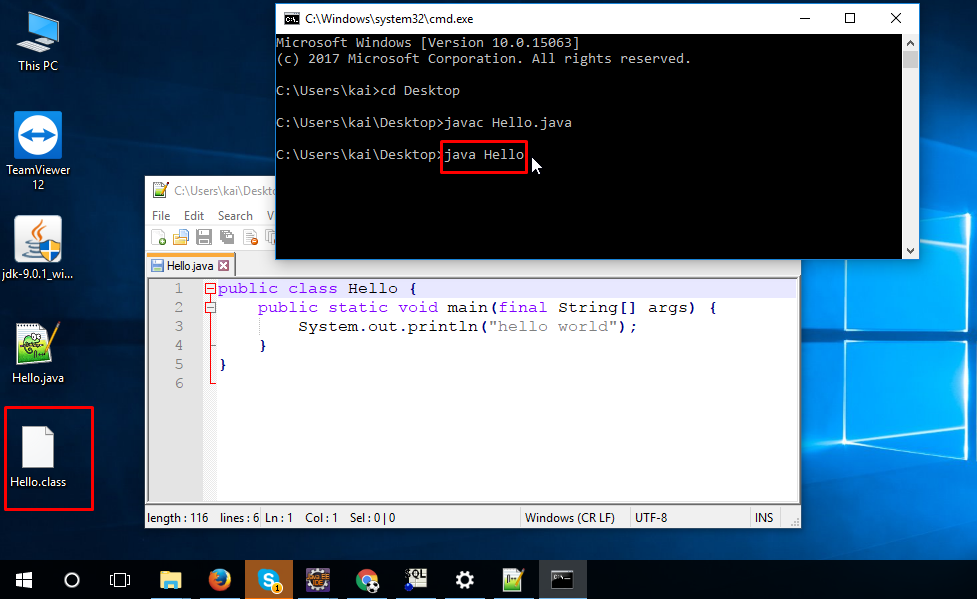
Kết quả: bạn sẽ thấy nó in ra dòng chữ ‘hello world’
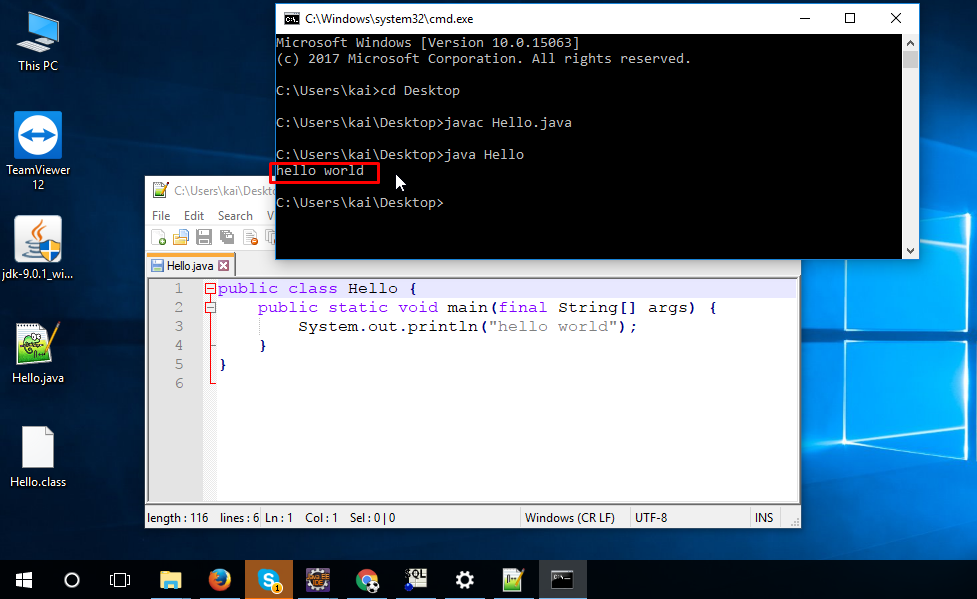
Okay, Done!
(Xem thêm: Cài đặt Eclipse IDE để lập trình Java)
(Xem thêm: Code ví dụ Java Hello trên Eclipse)